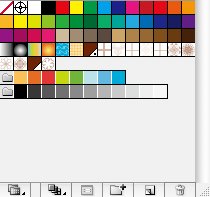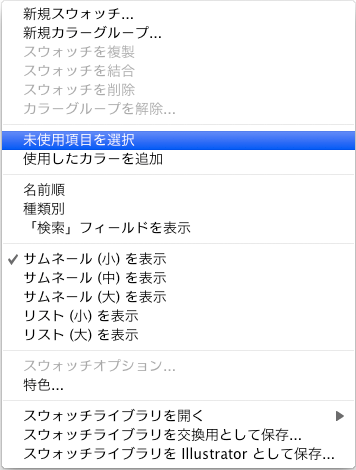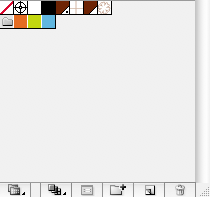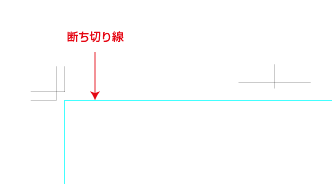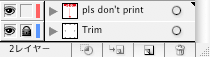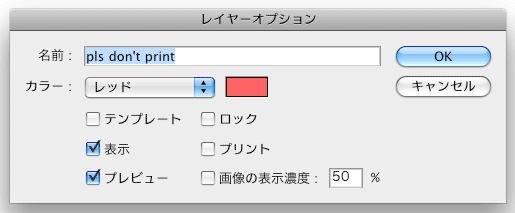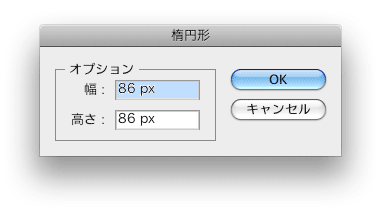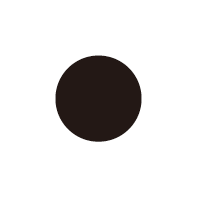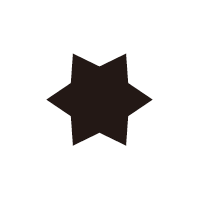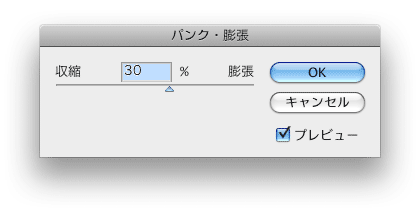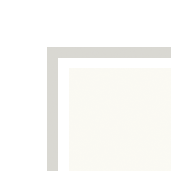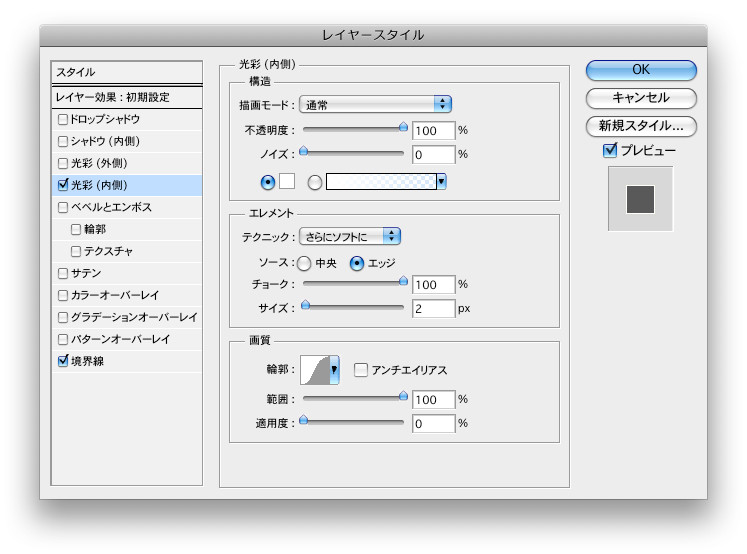シェイプに、境界線+内側に線を付けたい(2)
シェイプに、境界線+内側に線を付けたいの応用編。
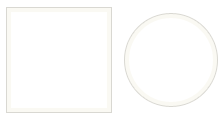
こういう枠も、スタイルでチョチョイっとつくれます。
設定は、こんなかんじ。
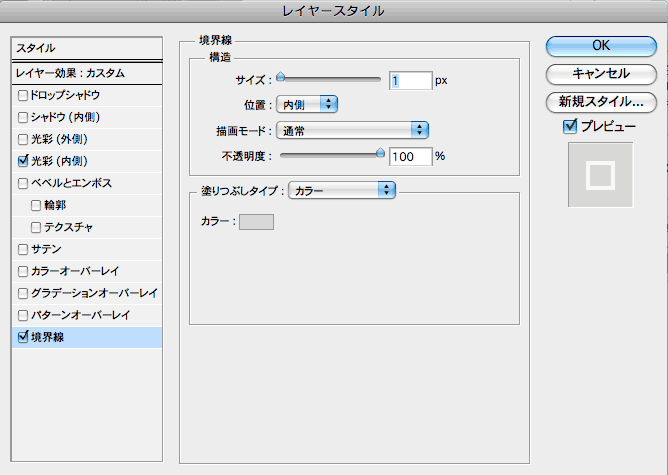

内側の線の太さは、「チョーク」の幅で設定してね☆
スタイルに登録すれば、シェイプを作成して、スタイルを適応するだけで使い放題デス。
非表示ならぬ非印刷レイヤー
印刷するデータを作っているとき、、同じ案件に関わっているメンバーで共有したいメモなどなどを書きたいことって有りませんか?
たとえばこの線はなんだとか、この書体はなんだとか、そういう類いの。
でも、イラレ上に書き込んでしまうと、一緒に印刷されてしまいますよね……それってちょっと、困っちゃう;;
そんなときに活躍するのが、非プリントレイヤー。
イラレで簡単にお花を作るよ
なんかラブリーなものを作りたいときに欲しくなるのが、お花。
とりあえずシルエットさえ出来ればあとはなんとでもなるんだけど、ちょーっとパスツールって苦手;;
というレディース&ジェントルマンに朗報です。
ちょー簡単にお花が作れる楽ワザをチョロっと教えちゃいます。まー要するに、手抜き方法です。
鉛筆ツールでお絵描きするよ
タブレット+鉛筆ツールでお絵描きできたらなあ〜と思ったことは数知れず。
でも、書いた後、線が補正されちゃったり、選択が解除されないから新しい線が描けなかったりとなかなかご不満が……。
そんなあなたにご朗報!
ちょっとね、鉛筆ツールの アイコンをね、Wクリックして
アイコンをね、Wクリックして
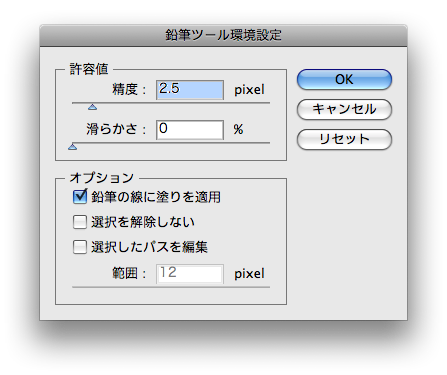
設定を、こんな風に変えれば
で き あ が り。
さらっとお絵描き出来るようになるよ!