【初心者向け】インストールの手順
ちょっとお話が前後するのですが、wordpressのインストール方法について説明させていただこうと思います。
インストール方法を掲載しているサイトはたくさんあるので別にいいか〜と思っていたのですが、先日、ちょうど尋ねられまして、書いてみようと思った次第です。
- サーバー情報
- MySQL情報
をきちんと把握していれば、あっという間にインストールが完了します。
※お使いのレンタルサーバーによっては、サーバー側でインストールをサポートしている場合がございます。今一度ご確認ください。
(1)ファイル一式をダウンロードします
Wordpress | 日本語 にアクセスし、wordpress本体をダウンロードしてください。
(2)一式をFTPソフトでアップロードします
FFFTPや、FileZillaなど、いつもお使いのFTPソフトで、ご自分のサーバーにwordpress一式をアップロードしてください。
ディレクトリ名は、/wordpress/である必要はありません。
また、wordpress本体をインストールしたディレクトリと、表示させるディレクトリを変えることも可能です。
(3)セットアップします
http://hogehoge.com/アップロードしたディレクトリ/
にアクセスしてください。
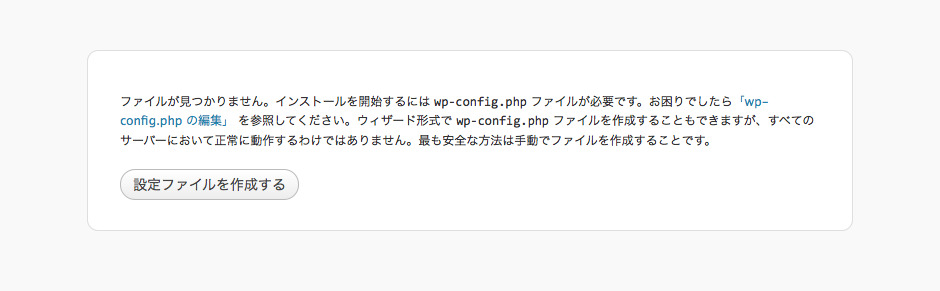
この画面が表示されていれば、設置自体は完了しています。
(3-1)セットアップを開始します。

必要な情報を入力します。
データベースのホスト名についてですが、レンタルサーバーの場合はlocalhostでは動かないことが大半ですのでご注意ください。
テーブル接頭子は、同じデータベース上で複数のwordpressを動かしたい場合に区別するために使います。
wp_のままでも問題ありませんが、複数インストールする予定がある場合は、ご自分の分かりやすい接頭子にしたほうが良いかと思います。
[作成する]
を押すと、すぐにインストール完了の画面が表示されます。
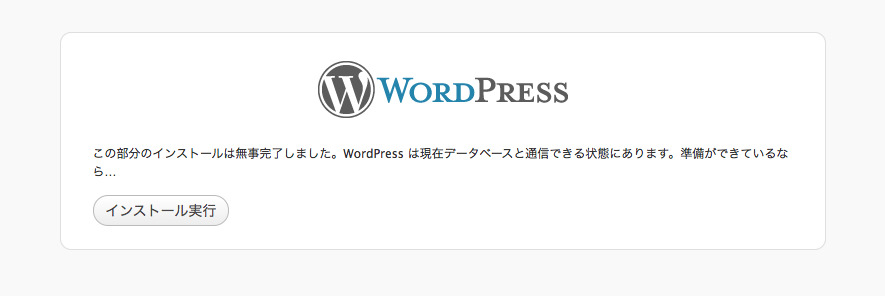
次は、サイトのタイトル/ユーザー名/パスワード/メールアドレス/検索エンジンへの表示の許可の設定をしてください。

ユーザー名以外は後から変えられますのでご安心ください。
ユーザー名に関しても、後から追加することができますので、そこまで深くお悩みになる必要はないと思います。
アカウントの作成が完了すると、下記の画面が表示されます。
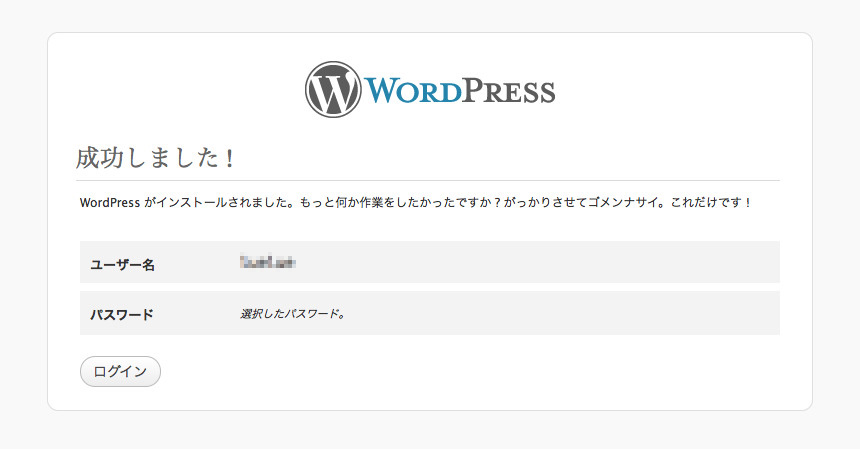
 [ログイン]を押すと、ログイン画面に移動しますので、
[ログイン]を押すと、ログイン画面に移動しますので、
作成したアカウント名とパスワードでログインしてください。
ダッシュボードが表示されれば、セットアップ完了。
後はご自分好みに設定していただくだけです。
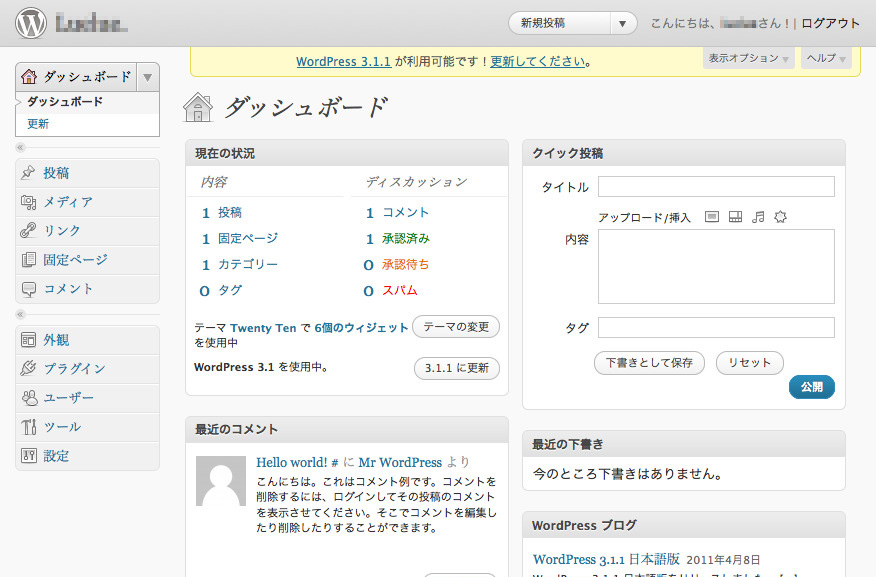
wordpressの基本的な設定
CMSとして使用する際に必要となる最低限の設定のみお伝えします。
サイト名/公開URLの設定
ダッシュボードへアクセスし、
設定>一般設定
をひらき、下記の項目を設定してください。
 サイトのタイトル:サイト名のを変更する場合はこちらを
サイトのタイトル:サイト名のを変更する場合はこちらを
キャッチフレーズ:descriptionにあたる部分です。
WordPress のアドレス (URL):wordpressを設置しているURL
サイトのアドレス (URL):wordpressを公開するディレクトリです。設置ディレクトリと別のディレクトリすることも可能です。
メールアドレス:ブログマスターのメールアドレスの設定
パーマリンク設定
 デフォルトのままでは、http://test.com/?p=123のように、動的URLになってしまいます。検索エンジンに引っかかりやすくするために、静的URLのように見せる設定をします。
デフォルトのままでは、http://test.com/?p=123のように、動的URLになってしまいます。検索エンジンに引っかかりやすくするために、静的URLのように見せる設定をします。
パーマリンクを下記のように設定することで、
http://test.com/カテゴリースラッグ/投稿スラッグ.html
というURLに変更することができます。
%category%/%postname%.html
以上の設定をしたあとに、テンプレートづくりを始めたり、お好きなテンプレートをお探しになると良いかと思います。
それではまた〜!
